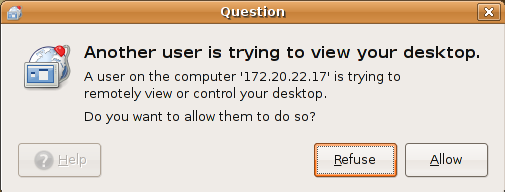1. Bin: provides binary libraries ie. All the library files required for execution of a program. It also creates links for the various programs which are installed in the system.
2. Boot: this directory contains the various boot related files for eg the the configurations of boot loaders like(GRUB and lilo),kernel files(that form the core of linux).
3. Cdrom:this is a directory in which the cd rom is mounted.
4. Dev: this directory contains the basic configuration files for devices and their respective drivers which are used when various devices are called by the system programs.
5. etc : This is the most important directory in the linux file system hierarchy. It consist of all the files required for for a software to run ie all the source files whjch are required during execution are present here. It consist of all the system related configuration files like login information, os informations , etc.
6. Home: this the user directory where all user personalised files are stored by default.
7. Lib: this consist of all the library files which are used during system calls by kernel. This also consist of kernel and other system call programs that may be required by the operating system.
8. Mnt: It is the default directory where all the removable and non removable media including extra cd roms are mounted.
9. Opt: Opt is reserved for additional software you install; although, most providers don’t use it. This is kind of like ‘Program Files‘ for linux.
10. proc :Proc is a special virtual directory like /dev that contains process information. It contains runtime system info like: system memory, devices mounted, hardware configuration, etc.
11. srv: Srv is a serve folder. It holds site specific data to be served by the system for protocols such as, ftp, rsync, www, cvs etc. To be compliant distributions include this folder but I have not seen it used much.
12. sbin: Sbin is similar to /bin with the exception that these ready to run binaries are reserved for root users. That is they typically will only work when executed by root or sudo. Examples would include:
· mke2fs
· ifconfig
· fdisk
tmp: Tmp is a temporary storage folder. Anything that is to be temporarily stored goes here. It is recommended that you don’t delete these manually. If you want to delete them you usually add this to boot up or shutdown procedure since they can contain useful information for programs that are already running.
14. Usr: Usr houses all the binaries, documentation, libraries, and header files for all the user applications. Most user binaries will be installed into this folder making this one of the largest folders in the Linux directory.
15. Var This stands for variable. This stores all the files that vary as the system runs. Things like log files, backups, mail, cache, etc..